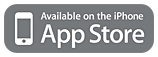|
|
Ever wondered how much you’ve gained from your stock or mutual fund investments if you take everything into account? Total Return will help you do a reality check for your investments to see how much you have actually gained (or lost). It will take into consideration what you currently own, what you have gained from sales, the dividends you’ve received, and the commissions you’ve paid (it handles splits too). The app will calculate CAGR (Compound Annual Growth Rate) of your investments. CAGR is believed to be one of the best ways of comparing perfomance of different investments. Take a bit of time to enter your investment transactions and find out how you’ve done over the years. But don’t stop there. With automated stock updates you can revisit the app as often as you’d like to see how your investments react to the changing market. |
Frequently Asked Questions
Q: I just downloaded the app, how do I get started?
Q: What data do I need to enter to calculate performance of my investments?
Q: Can the app download stock quotes automatically?
Q: Can I track a stock for which a stock symbol is not available?
Q: Is there a way to backup the app database?
Q: I bought a new iPhone (iPad), how can I transfer my data?
Q: Is there a demo database that I can load into my app to play with?
If you'd like to ask us a question that is not on this list, or if you have a comment, suggestion, or a bug report, please send us an email to support@trusummit.com.
Answers
Q: I just downloaded the app, how do I get started?
Thank you for downloading Total Return! We hope you find it a valuable tool in tracking your investments. To help you get started the app shows scrolling tips on the top of every screen. The tips adapt to what you've done with the app so far, so take a look at them if you get stuck. Once you get comfortable with the app you may turn off these tips on the Settings screen. The app has 5 screens - Total, Portfolios, Stocks, Trades, and Settings. The Total screen provides the overview of your investments. There you will see the overall value of your investments (and how much it changed today), your overall total return, and CAGR (Compound Annual Growth Rate). In order for the app to calculate these it needs to have certain data about your investments. The app organizes your investments into portfolios of positions. A position represents a stock in the portfolio. The same stock may appear in several portfolios. Start with registering your stocks on the Stocks screen. Then create a portfolio on the Portfolios screen. Tapping on a portfolio will let you see the portfolio's positions. There you can add more positions by tapping the + button and selecting one of the previously registered stocks. Tapping on a position will let you view its trades. To add trades, tap the + button. Once you enter trades, go back to the Total screen to see how your investments performed.
Q: What data do I need to enter to calculate performance of my investments?
In order for Total Return to calculate performance of your investments, you need to provide the app with the data about your investments. Total Return organizes your investments into portfolios. Portfolios contain positions, each position representing a particular stock in the portfolio. A stock is identified by its symbol.
For example, suppose that you have a 401(k) plan managed by your employer and you separately invest in stocks via a brokerage account. In this case it would make sense to create two portfolios in Total Return - one called 401(k) representing your retirement investments and another called Stocks representing your brokerage account. Suppose you have investments in Apple (AAPL) and Coca-Cola (KO) in your 401(k) account. And in your brokerage account you have Apple (AAPL) and Wells Fargo (WFC). In this case you will have two positions in each portfolio. In 401(k) you will have AAPL and KO and in Stocks you will have AAPL and WFC. (Note that AAPL is in both portfolios - and that’s perfectly acceptable.)
Defining your portfolios and positions is a first step, but that is not enough to calculate performance of your investments. In order for Total Return to do that it needs to know what trades you’ve made for each of the positions. Before you start entering trades though you may be facing a choice. And the choice is whether you care about performance of your investments from the day when you bought first shares or do you mostly care about performance of your investments going forward? This decision is important as in order for you to do the former you will need to enter all trades that have occurred for that position from the day you started investing there. The latter is more forgiving and requires for you to enter only one trade per position representing the cumulative effect of all of your previous trades.
Suppose you are interested in the precise performance info for your Stocks portfolio (after all you’ve made all investment decisions there and you’d like to know how well you’ve done). When it comes to 401(k), however, you don’t care as much (or you don’t want to enter hundreds of small transactions that have occurred there). In that case with Stocks portfolio you will need to refer to your brokerage account records and enter all trades for each of the positions in the portfolio. This may take some time, but in the end you get precise performance data for your investments. As for 401(k) portfolio, you only need to enter one Purchase trade for each of its positions. When entering this trade put in today’s date as the date of the trade, enter your current number of shares as the number of shares that is being purchased, and enter the current share price as the purchase price. Note that if you can determine average price paid per share for your 401(k) investments, then by entering that instead of the current share price you will get performance info calculated from day one, although still the precision of that info will not be as high as if you entered all of your trades, but this may be an acceptable trade off between time you have to put in to enter the trades and the quality of the calculated data.
Q: Can the app download stock quotes automatically?
Yes, but not for all stocks. The app can download stock quotes automatically for a great number of stocks on various exchanges. You need to provide the appropriate stock symbol to the app to download quotes automatically. To find the right stock symbol for a stock you can use either the Stocks app that came with your iPhone/iPod or find it on http://finance.yahoo.com/. You may still track stocks if the stock symbol could not be found, but you would need to enter quotes manually.
Q: Can I track a stock for which a stock symbol is not available?
Yes. But you will need to enter stock quotes manually. To add such a stock, go to Stocks screen and tap + button to add one. On the stock entry screen that opens enter any stock symbol that you'd like to use with the stock. Ideally, pick a symbol that does not exist. Make sure that the auto update is off. Enter stock label - this label will appear throught the app next to the stock symbol. Enter stock price. Optinally you may also enter price change (how much the price changed today) if you want to have stock's today's value change properly reflected in the app. If you choose to enter price change remember to update it daily. Our recommendation for manually updated stocks is to update their price periodically (or when it changes) and leave price change untouched.
Q: Is there a way to backup the app database?
Yes. You may email yourself (or someone else) a copy of your database from Settings screen by tapping Email Database Backup there. The app will build an email with the data embedded into it. Note that the data in the email is not in a human readable format, yet it is not encrypted. If someone intercepts the email, they could potentialy read your data. Also some email servers alter content of email messages. Therefore it is advised to test emailing of the database backups by sending yourself one and attempting to restore it. To restore a database backup simply open the email in the Mail app on the device and follow the instructions in the email.
Q: I bought a new iPhone (iPad), how can I transfer my data?
The app allows you to copy your data between devices via email or via iTunes. Email is probably the easiest option. To copy your data via email first you need to create a backup of your data. You do that from Backups screen, which is accessible via Settings tab on iPhone or under Actions menu (third toolbar button from left) on iPad. Once on Backups screen, you will see several backups already made - these are automatic backups that the app is taking every week. When transferring data between devices it is a good practice to create a manual backup to make sure that all recent changes are included. To do that - tap the Edit button and then the + button that will appear. You will see a new backup now listed at the top. To email a backup, tap it and choose Email as Attachment and send yourself a copy of the data. To restore the data on another device - open the email there and tap the attachment in the email then follow the steps.
Q: Is there a demo database that I can load into my app to play with?
Yes. To load demo data into your device navigate to this page from the device and tap here. Note that to load the demo data you will be asked to erase any data that you currently have in the app. You can save your data by emailing yourself a backup of the app database from the Settings screen.
We hope you find this application useful and easy to use. If you have any comments, suggestions, or bug reports, please send us email to support@trusummit.com.